- Mac Os X Reset Software Update Server
- Mac Update Os X 10.7
- Mac Os X Server 1.2
- Mac Os X Server Download
Mac OS X Tiger (version 10.4) is the fifth major release of Mac OS X, Apple's desktop and server operating system for Mac computers. Tiger was released to the public on April 29, 2005 for US$129.95 as the successor to Mac OS X 10.3 Panther.Some of the new features included a fast searching system called Spotlight, a new version of the Safari web browser, Dashboard, a new 'Unified' theme,. Software Update Server. A Software Update server enables you to manage Macintosh client updates on your network. In an uncontrolled environment, users may connect to the Apple Software Update servers at any time and update client computers with software that your IT group has not approved for use in your organization.
How to get updates for macOS Mojave or later
If you've upgraded to macOS Mojave or later, follow these steps to keep it up to date:
- Choose System Preferences from the Apple menu , then click Software Update to check for updates.
- If any updates are available, click the Update Now button to install them. Or click ”More info” to see details about each update and select specific updates to install.
- When Software Update says that your Mac is up to date, the installed version of macOS and all of its apps are also up to date. That includes Safari, iTunes, Books, Messages, Mail, Calendar, Photos, and FaceTime.
To find updates for iMovie, Garageband, Pages, Numbers, Keynote, and other apps that were downloaded separately from the App Store, open the App Store on your Mac, then click the Updates tab.
To automatically install macOS updates in the future, including apps that were downloaded separately from the App Store, select ”Automatically keep my Mac up to date.” Your Mac will notify you when updates require it to restart, so you can always choose to install those later.
How to get updates for earlier macOS versions
If you're using an earlier macOS, such as macOS High Sierra, Sierra, El Capitan, or earlier,* follow these steps to keep it up to date:
- Open the App Store app on your Mac.
- Click Updates in the App Store toolbar.
- Use the Update buttons to download and install any updates listed.
- When the App Store shows no more updates, the installed version of macOS and all of its apps are up to date. That includes Safari, iTunes, iBooks, Messages, Mail, Calendar, Photos, and FaceTime. Later versions may be available by upgrading your macOS.
To automatically download updates in the future, choose Apple menu > System Preferences, click App Store, then select ”Download newly available updates in the background.” Your Mac will notify you when updates are ready to install.
* If you're using OS X Lion or Snow Leopard, get OS X updates by choosing Apple menu > Software Update.
How to get updates for iOS
Learn how to update your iPhone, iPad, or iPod touch to the latest version of iOS.
Learn more
- Learn how to upgrade to the latest version of macOS.
- Find out which macOS your Mac is using.
- You can redownload apps that you previously downloaded from the App Store.
- Your Mac doesn't automatically download large updates when it's using a Personal Hotspot.
macOS heavily leverages the App Store. This allows administrators to pretty much be hands off when it comes to managing updates. But some environments need to control the flow of updates anyway. Apple has had this ability since the early days of OS X and in macOS, you can still control software update servers, which look at XML feeds on Apple servers, and allows or denies access to those updates, and then optionally syncs updates to a server at your office. That’s called the Software Update service. Apple also has a service called Caching, now built into all client operating systems. The Caching service also caches apps from the App Store and optionally content. This is built into the Sharing System Preference pane.
The service in the Server app is known as Software Update and from the command line is known as swupdate. The Software Update service, by default, stores each update in the /var/db/swupd directory. The Software Update servie is actually comprised of three components. The first is an Apache server, invoked by the /Applications/Server.app/Contents/ServerRoot/System/Library/LaunchDaemons/com.apple.swupdate.host.plist LaunchDaemon. This LaunchDaemon invokes a httpd process and clients access updates from the server based on a manifest of updates available in the sucatalog. These are synchronized with Apple Software Updates via /Applications/Server.app/Contents/ServerRoot/usr/sbin/swupd_syncd, the LaunchDaemon for swupdate at /Applications/Server.app/Contents/ServerRoot/System/Library/LaunchDaemons/com.apple.swupdate.sync.plist. Clients can be pointed at the server then via a Profile or using the defaults command to edit the /Library/Preferences/com.apple.SoftwareUpdate.plist file. The contents of this file can be read using the following command:
defaults read /Library/Preferences/com.apple.SoftwareUpdate.plistTo point a client to a server via the command line, use a command such as the following:
sudo defaults write /Library/Preferences/com.apple.SoftwareUpdate CatalogURL http://osxserver.krypted.com:8088/index.sucatalogBut first, you’ll need to configure and start the Software Update service. Lucky you, it’s quick (although quick in a hurry up and wait kind of way). To get started, open the Server app and then click on the Software Update service.
By default, updates are set to simply mirror the Apple servers, by default, enabling each update that Apple publishes, effectively proxying updates. You can use the Manual button if you would like to configure updates to either manually be approved and manually synchronized or just manually approved but automatically copied from Apple. Otherwise click on the ON button and wait for the updates to cache to simply mirror the Apple servers. If you would like to manually configure updates, click on the Manual option and then click on the Updates tab. The first item in the Updates tab is the “Automatically download new updates” checkbox. This option downloads all of the updates but does not enable them. The Updates tab also displays all available updates. click on one and then click on the cog-wheel icon towards the bottom of the screen to configure its behavior (Download, Enable, Disable, Remove and View Update). Note: The only option for updates in an Automatic configuration environment is disable. The service can be managed using serveradmin. To start Software Update, use the start option, followed by the swupdate service identifier:
sudo /Applications/Server.app/Contents/ServerRoot/usr/sbin/serveradmin start swupdateTo stop the service, replace start with stop:
sudo /Applications/Server.app/Contents/ServerRoot/usr/sbin/serveradmin stop swupdateTo see the status of the service, including the location of updates, the paths to log files, when the service was started and the number of updates running, use the fullstatus option:
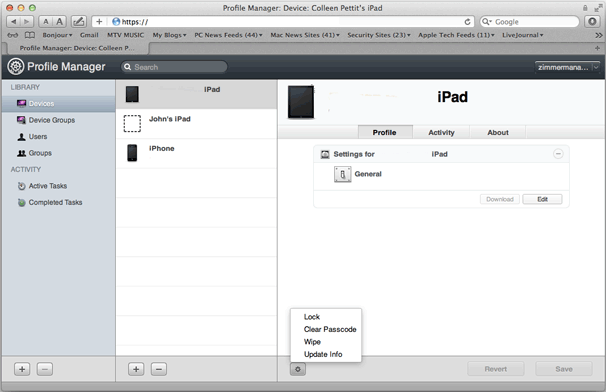
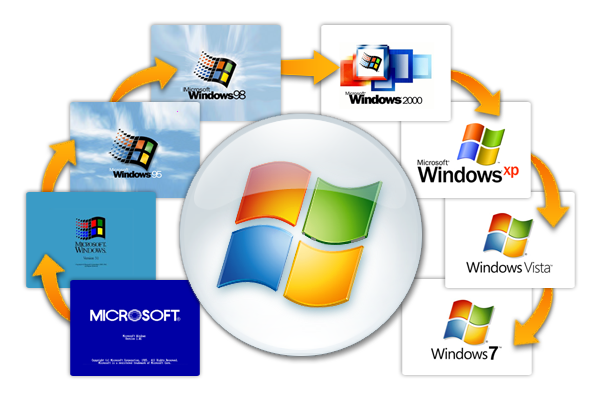
sudo /Applications/Server.app/Contents/ServerRoot/usr/sbin/serveradmin fullstatus swupdateThe output of which appears as follows:
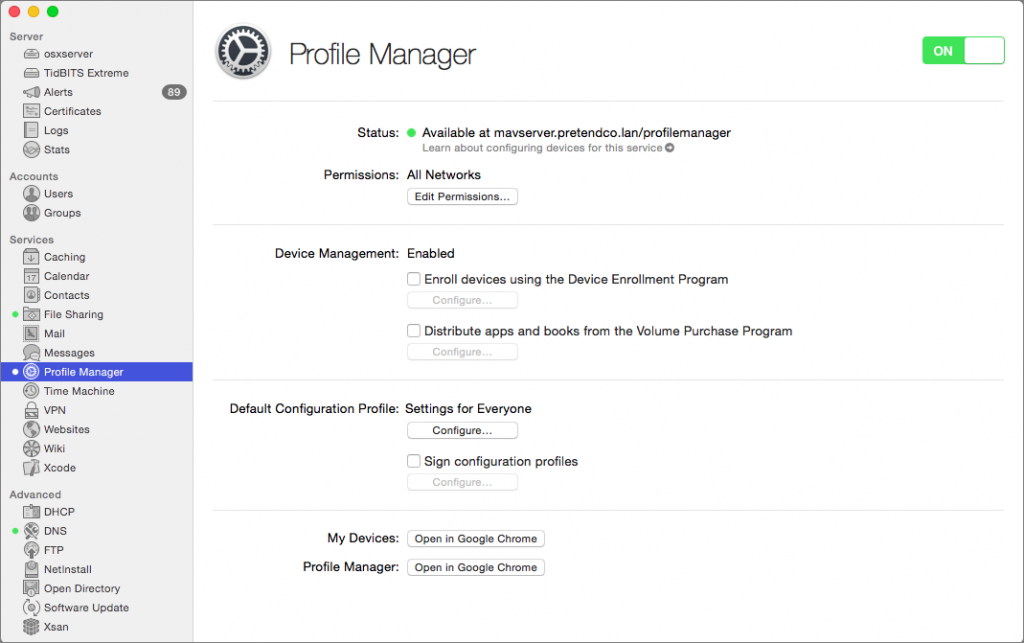
swupdate:state = 'RUNNING' swupdate:lastChecktime = 2015-08-07 01:25:05 +0000 swupdate:syncStatus = 'INPROGRESS' swupdate:syncServiceState = 'RUNNING' swupdate:setStateVersion = 1 swupdate:lastProductsUpdate = 2015-08-16 04:02:16 +0000 swupdate:logPaths:swupdateAccessLog = '/var/log/swupd/swupd_access_log' swupdate:logPaths:swupdateErrorLog = '/var/log/swupd/swupd_error_log' swupdate:logPaths:swupdateServiceLog = '/var/log/swupd/swupd_syncd_log' swupdate:readWriteSettingsVersion = 1 swupdate:pluginVers = '10.11' swupdate:checkError = no swupdate:updatesDocRoot = '/Library/Server/Software Update/Data/' swupdate:hostServiceState = 'RUNNING' swupdate:autoMirror = no swupdate:numOfEnabledPkg = 0 swupdate:servicePortsAreRestricted = 'NO' swupdate:numOfMirroredPkg = 0 swupdate:autoMirrorOnlyNew = no swupdate:startTime = 2015-08-07 01:25:05 +0000 swupdate:autoEnable = no
There are also a number of options available using the serveradmin settings that aren’t exposed to the Server app. Available Settings include: - swupdate:checkError = no
- swupdate:limitBandwidth = no
- swupdate:PurgeUnused = yes
- swupdate:portToUse = 8088
- swupdate:autoEnable = yes
- swupdate:valueBandwidth = 0
- swupdate:syncStatus = “Initializing” swupdate:autoMirror = yes
- swupdate:syncBandwidth = 0
- swupdate:updatesDocRoot = “/Library/Server/Software Update/Data/”
- swupdate:autoMirrorOnlyNew = no
sudo /Applications/Server.app/Contents/ServerRoot/usr/sbin/serveradmin settings swupdate:autoMirrorOnlyNew = yesAlso, the service can throttle bandwidth for clients. To use this option, run the following command:
sudo /Applications/Server.app/Contents/ServerRoot/usr/sbin/serveradmin settings swupdate:limitBandwidth = yesAnd configure bandwidth using the syncBandwidth option, as follows:
sudo /Applications/Server.app/Contents/ServerRoot/usr/sbin/serveradmin settings swupdate:syncBandwidth = 10To automatically sync updates but not enable them (as the checkboxes allow for in the Server app, use the following command:
sudo /Applications/Server.app/Contents/ServerRoot/usr/sbin/serveradmin settings swupdate:autoEnable = noThe port (by default 8088) can be managed using the portToUse option, here being used to set it to 80 (clients need this in their catalog URL from here on out):
sudo /Applications/Server.app/Contents/ServerRoot/usr/sbin/serveradmin settings swupdate:portToUse = 80Mac Os X Reset Software Update Server
Finally, administrators can purge old packages that are no longer needed using the PurgeUnused option:Mac Update Os X 10.7
sudo /Applications/Server.app/Contents/ServerRoot/usr/sbin/serveradmin settings swupdate:PurgeUnused = yes