Nowadays, if you decide to buy a new television, the salesman could be highly possible to recommend you to buy a 4K TV. If you are interested in watching movies, 4K video must be a better choice compared with 1080p video. 4K has become a standard specification in today’s market.
Part 1: What is 4K Blu-ray
As you may notice, 4K Blu-ray is commonly seen to be marketed as 4K Ultra HD in these days. 4K Blu-ray can mainly be divided to 4K Blu-ray disc, 4K Blu-ray ISO image and 4K Blu-ray video and the video quality of them is the same. Compared with normal Blu-ray, 4K Blu-ray has an advantage in resolution because 4K Blu-ray is 3840 x 2160 pixels. 4K Blu-ray disc provides you with the ultimate quality in audio and video and a stunning 4K picture.
Part 2: How to burn 4K Blu-ray to disc with Leawo Blu-ray Creator
Jun 13, 2020 Best DVD Burning Software BurnAware The Best DVD Burning Software for Windows 10. As its name suggest, BurnAware is a fully-featured disc burning software for fashion-conscious DVD lovers. Joke aside, BurnAware is pretty cool in our book, as it comes with tons of options and, best of all, it’s absolutely free. As a all-powerful Blu-ray burning application program, Blue-Cloner is able to copy Blu-ray movies, including 3D, to blank Blu-ray/DVD/AVCHD discs or hard disk as Blu-ray folders and ISO image files with easy steps. In order to meeting users’ different needs, Blue.
If you want to burn 4K video to Blu-ray disc, you will need a 4K disc burner like Leawo Blu-ray Creator. Leawo Blu-ray Creator supports a wide range of video formats converting to Blu-ray content, such as AVI to Blu-ray, MKV to Blu-ray, MOV to Blu-ray, MP4 to Blu-ray, etc. Leawo Blu-ray Creator enables you to burn photos directly to Blu-ray as well. It possesses multiple powerful video editing functions, for example, adding 3D effect, trimming, cropping and rotating video, removing noise, creating video chapters and so on. Moreover, the built-in disc menu designer allows you to create your own disc menu like adding background music/image/video, changing title position and content, setting text font, color, size, etc. and save it for future use. Now let us check out the instructions below to see how to use Leawo Blu-ray Creator to burn 4K Blu-ray video and 4K Blu-ray ISO to Blu-ray disc.
4K Blu-ray video to disc
Step 1: First, you may download Leawo Blu-ray Creator from the links above and install it on your PC. It’s housed in a software package named Leawo Prof. Media. Then you could start to launch Leawo Prof. Media and click on the Blu-ray/DVD Creator tab to enter burning module.
Step 2: There are two ways of adding in your target 4K video file. The better and more convenient one is simply dragging and dropping your source video into the interface. Alternatively, you could click Add Video and choose the target 4K Blu-ray film. More than that, Leawo Blu-ray Creator supports importing multiple media files at the same time and then burning them to one Blu-ray file in batch.
Step 3: After adding the video, first of all, you are allowed to choose your output format among different disc types which includes BD-25 1280×720, BD-25 1920×1080, BD-50 1280×720 and BD-50 1920×1080. For the purpose of obtaining the best visual effect of the video, set the resolution to Fit to disc. Also, you can feel free to change the aspect ratio of the video between 4:3 and 16:9 as you like. Except as aforesaid, it enables you to select the subtitle and sound track as preferred or import subtitle from local files. The bar next to those three tabs will show how large your output file is. Please make sure you have enough space in your computer hard disk.
Step 4: Before you begin to burn the 4K Blu-ray film to Blu-ray disc with this 4K ultra HD disc burner, you have an option to edit the video in accordance with your personal style and expression. The button with a pen icon on it is designed for advanced video editing functions. In the editing panel, you are able to make some editing such as trimming and cropping video, adding watermark and 3D effect, rotating 4K films, adjusting video parameters and effect and creating chapters.
Step 5: Before burning 4K video to Blu-ray disc, you could customize the disc menu. On the right side of the interface, there’s a sidebar with over 40 disc menu templates for your selection. You can preview and edit the menu based on your needs. You are allowed to change the background of the disc menu to a picture or even a video and add background music for the menu. All the texts on the menu is editable and can be re-positioned to anywhere you like.
Step 6: There’s a green Burn button on the top right of the main interface. By clicking it, you will see a sidebar from your right side with several burning settings. Before starting your burning task, you may need to put a blank Blu-ray disc in your CD-ROM and check the third option under Burn to tab and the 4K Blu-ray film would be burnt to the Blu-ray disc you put in. At last, all you need to do is clicking the Burn button at the bottom and wait for the burning process to be done.
4K Blu-ray ISO to disc
Step 1: Go back to the Burning module and add the target ISO file by directly dragging and dropping the file into Leawo Blu-ray Creator or click ADD Video > Add iso file.
Step 2: After adding the right ISO file, a pop-up window will appear and you need to choose the right disc in Copy to option after inserting a blank writable disc into the CD-ROM and rename disc label.
Part 3: Other alternative 4K Blu-ray disc burners
Imelfin Blu-ray Creator
Imelfin Blu-ray Creator is a Blu-ray burning software which has a extremely high commonality with Leawo Blu-ray Creator in appearance and function. It supports burning any video to Blu-ray discs (BD-R, BD-RE, BD-25, BD-50). Imelfin Blu-ray Creator is also a reliable tool to create BDMV ISO and AVCHD ISO image files. It enables you to edit your video as well as your disc menu template on the basis of your personal interest.
Blue-Cloner
As a all-powerful Blu-ray burning application program, Blue-Cloner is able to copy Blu-ray movies, including 3D, to blank Blu-ray/DVD/AVCHD discs or hard disk as Blu-ray folders and ISO image files with easy steps. In order to meeting users’ different needs, Blue-Cloner offers express mode and expert mode. More specifically, the express mode is also called as one click mode which is much easier to handle for beginners. Expert mode provides a wide range of advanced functions. For example, it allows you to decrypt and access any Blu-ray disc and customize your copy.
StarBurn
StarBurn is a free and fully featured disc burning software to grab, burn and master CD, DVD, Blu-Ray and HD-DVD. In addition, you may find separate options which could be used to burn data, audio and video files to Blu-ray disc in StarBurn. It also has data backup function, so you do not need to worry about losing important data if your hard disk is crashed. StarBurn even supports storing audio tracks as WAV and WMA files and creating ISO images. The unique characteristic worth mentioning is StarBurn has the ability to compress audio and erase discs.
Part 4: How to play Blu-ray disc with Leawo Blu-ray Player
After creating a Blu-ray disc, you may want to play it. To put it simply, Leawo Blu-ray Player is a multifunctional media player which can play almost all media files. It can play videos smoothly and in lossless quality. Most importantly, it is absolutely free. Leawo Blu-ray Player offers you a chance to obtain a cinema-like experience and enjoyment with your theater system at home. What’s more, Leawo Blu-ray Player provides you with multiple extra features including virtual remote controlling, battery protecting, skin/language/background customization and screenshot capturing. Next, the brief user guide will show you how to play Blu-ray disk with Leawo Blu-ray Player.

Step 1: You may download and install Leawo Blu-ray Player which is compatible with your computer system. After launching the program, you could see a clean and concise interface with a dark blue background.
Step 2: To start your playing task, you need to insert a Blu-ray disc into the hard drive and the disc you insert in will appear to the next of the Open File button. You should simply click it. Alternatively, you could press “Ctrl+P” shortcut or right click anywhere in the UI or the inverted triangle drop-down menu on the top right corner and then select “Play Disc” option.
Step 3: Once your source media file is loaded, Leawo Blu-ray Player would start to play your Blu-ray disc. When moving your mouse to the title, you could see a menu bar comes out from the upper side with a few icons which enables you to making further settings including subtitle, video and audio. By clicking the title icon, you are able to enable and disable subtitle, adjust subtitle offset, etc. The round icon enables you to adjust video aspect ratio, brightness, contrast ratio and other parameters. The sound button allows you to set volume, audio offset, audio stream and so on.
Step 4: In addition to the above, Leawo Blu-ray Player also provides you an opportunity to set up the player by right clicking the main interface and clicking Player Settings on the menu bar, or just directly pressing “F5”. After entering the software setting interface, you will see several categories of settings. More specifically, Leawo Blu-ray Player allows you to perform playback settings, change UI language from 15 options, pick interface skin, etc.
I believe that with the introductions and instructions above, it will never be a challenge for you to perform a converting and burning task from 4K video to Blu-ray disc. You may feel free to make the best use of the above 4K to Blu-ray disc burners based on your needs. However, I still would like to highly recommend you our Leawo DVD Creator due to its increasing usage scope, complete functions, thoughtful services and humanized design.
Looking for a way to burn Blu-ray discs? After Blu-ray won the battle with HD DVD, more and more people are starting to buy computers with Blu-ray burners built-in or buying external burners. Either way, as Blu-ray becomes more common like CDs and DVDs, the time is going to come when you are going to burn your first Blu-ray disc!
Note: You can also check out my other posts on how to burn CDs and DVDs on Windows and how to burn a CD or DVD on a Mac.
You can also purchase commercial software to burn Blu-ray discs or you can use free open source Blu-ray burning software. In this article, I’ve written up a list of free apps you can download to burn Blu-ray discs. There are a lot of freeware apps out there, but only a couple are high quality and time tested.
BurnAware
BurnAware is a very simple and easy to use CD/DVD/Blu-ray disc-burning app. You can use it to create data backups, audio CDs and to create or burn ISO image files. The free version also lets you create bootable discs, which is really handy. Another really handy feature of the free version is the ability to burn across multiple CDs, DVDs or Blu-ray discs.
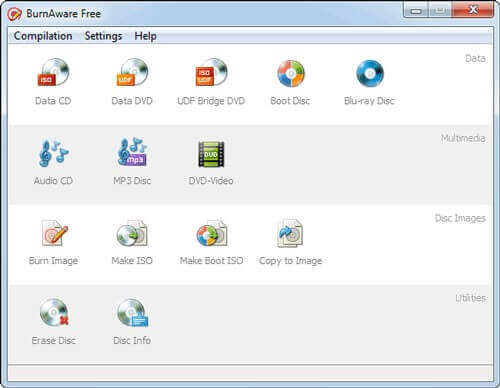
CDBurnerXP
CDBurnerXP is another good freeware app to burn CDs, DVDs, and Blu-ray discs. Like BurnAware, you can create and burn ISO images and you can create bootable discs. The only other unique feature it has is the ability to convert NRG/BIN image files to ISO format.
ImgBurn
ImgBurn has been one of my favorite CD/DVD burning apps for a long time and now it also supports Blu-ray discs, which makes it even better! It has a bunch of other features that make it popular, including supporting the latest drives, the ability to batch create images, support for a wide range of image file formats, and lots more. The other unique feature of ImgBurn is that it can be used to create playable DVD and Blu-ray discs from VIDEO_TS and BDAV/BDMV folders, respectively.

StarBurn
StarBurn is a nice full-featured CD/DVD/Blu-ray burning app. It has a nice GUI interface that splits your burning options into audio, video, and data. You can burn images and build ISO images also. Unique features include the ability to erase a disc and to compress audio.
Tiny Burner
Tiny Burner is an excellent freeware app that works with CDs, DVDs and Blu-ray discs. The installer also comes with a 32-bit and 64-bit version and will install the appropriate version automatically. Just load your disc into the drive, drag and drop the files you want and click the Burn icon to burn the disc.
True Burner
True Burner can burn standard, multi-session and bootable CDs, DVDs and Blu-ray discs. It’s got a very simple user interface and not a whole lot of settings. It doesn’t have a lot of advanced features like ImgBurn, but it gets the job done and it works well.
Mac Software For Burning Blue Ray Disk Play In A Dvd Player
If you know of any other free software that can burn Blu-ray discs, feel free to post them in the comments! Enjoy!