-->
- Visual Studio For Mac 2012
- Create Mac Application Visual Studio
- Visual Studio For Mac Tutorial
- Visual Studio For Mac Create C Application
First-class support for Xamarin allows you to develop rich native experiences for Android, macOS, iOS, tvOS, and watchOS. Xamarin.Forms cross-platform applications help you share XAML-based UI code between Android, iOS, and macOS without limiting access to native functionality.
- Apr 21, 2020 Visual Studio allows you to easily create a Node.js project and experience IntelliSense and other built-in features that support Node.js. In this tutorial for Visual Studio, you create a Node.js web application project from a Visual Studio template. Then, you create a simple app using React. In this tutorial, you learn how to.
- Oct 30, 2019 Resources on building ASP.NET Core apps using Visual Studio for Mac. Creating a Xamarin.Forms app. If you’re more familiar with Visual Studio, see our guide on some of the main differences. Make sure to keep up-to-date by updating. Happy Developing! If you have any feedback or suggestions, please leave them in the comments below.
Xamarin.Forms
XAML Hot Reload for Xamarin.Forms is built into Visual Studio for Mac in version 8.3 and later. With this feature enabled changes are instantly reflected in your running app every time you save the file.
XAML Hot Reload can be enabled by checking the Enable Xamarin Hot Reload checkbox at Visual Studio > Preferences > Projects > Xamarin Hot Reload.
For more information on Hot Reload, see the XAML Hot Reload for Xamarin.Forms guide within the documentation.
Android
Visual Studio for Mac has its own integrated Android SDK manager, allowing you access to the SDKs you want your app to target.
Apr 21, 2017 Visual Studio also supports an Open Folder mode as of Visual Studio 2017 which does away with.sln and.vcxproj files and allows you as the user to configure your own environment independently. This approach is ideal for cross-platform projects that will be run from a variety of different IDEs or editors.
For Android applications, Visual Studio for Mac includes its own designer, which works with Android .axml files tovisually construct user interfaces. Visual Studio for Mac will open these files in its Android Designer, as illustrated in the following image:
For more information on the Android Designer, see the Xamarin.Android Designer Overview guide.
iOS
The iOS Designer is fully integrated with Visual Studio for Mac and enables visual editing of .xib and Storyboard files to create iOS, tvOS, and WatchOS UIs and transitions. The entire user interface can be built using drag-and-drop functionality between the Toolbox and Design Surface, while using an intuitive approach to handling events. The iOS Designer also supports custom controls with the added benefit of design-time rendering.
For more information on using the iOS Designer, see the Designer guides.
Mac
Xamarin provides native Mac API bindings that allow you to create beautiful Mac applications.
For more information on writing Mac applications with Visual Studio for Mac, refer to the Xamarin.Mac guides.
Xamarin Enterprise features
Note
These products can only be used with a Visual Studio Enterprise subscription.
Profiler
Visual Studio For Mac 2012
The Xamarin Profiler has three instruments available for profiling. The Introduction to the Xamarin Profiler guide explores what these instruments measure and how they analyze your application, and clarifies the meaning of the data presented on each screen.
Inspector
The Xamarin Inspector provides an interactive C# console with user tools. It can be used as a debugging or diagnostics aid when inspecting live applications, as a teaching tool, as a documentation tool, or an experimentation tool.
It consists of a standalone application that provides a rich C# console that can target various programming platforms (Android, iOS, Mac, and Windows) and integrate into your IDEs debugging workflow.
For more information, see the Xamarin Inspector guide.
-->Visual Studio allows you to easily create a Node.js project and experience IntelliSense and other built-in features that support Node.js. In this tutorial for Visual Studio, you create a Node.js web application project from a Visual Studio template. Then, you create a simple app using React.
In this tutorial, you learn how to:
- Create a Node.js project
- Add npm packages
- Add React code to your app
- Transpile JSX
- Attach the debugger
Before you begin
Here's a quick FAQ to introduce you to some key concepts.
What is Node.js?
Node.js is a server-side JavaScript runtime environment that executes JavaScript server-side.
What is npm?
npm is the default package manager for the Node.js. The package manager makes it easier for programmers to publish and share source code of Node.js libraries and is designed to simplify installation, updating, and uninstallation of libraries.
What is React?
React is a front-end framework to create a UI.
What is JSX?
JSX is a JavaScript syntax extension, typically used with React to describe UI elements. JSX code must be transpiled to plain JavaScript before it can run in a browser.
What is webpack?
webpack bundles JavaScript files so they can run in a browser. It can also transform or package other resources and assets. It is often used to specify a compiler, such as Babel or TypeScript, to transpile JSX or TypeScript code to plain JavaScript.
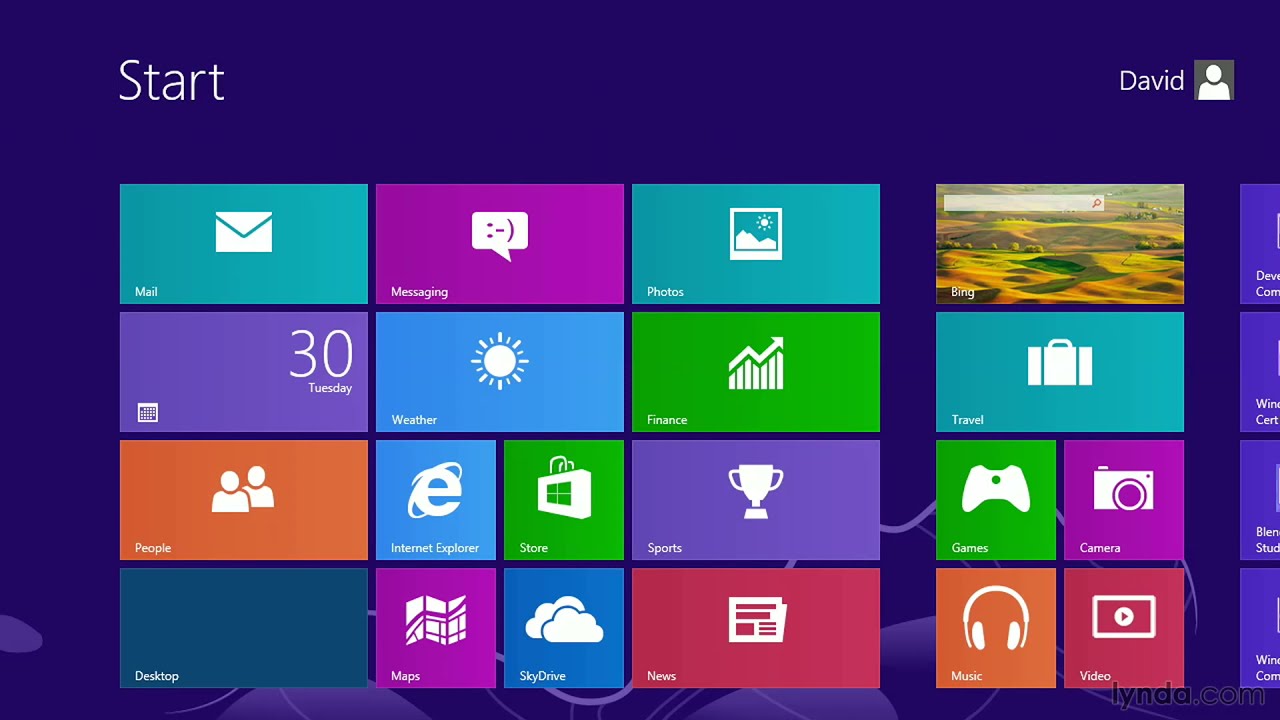
Prerequisites
You must have Visual Studio installed and the Node.js development workload.
If you haven't already installed Visual Studio 2019, go to the Visual Studio downloads page to install it for free.
If you haven't already installed Visual Studio 2017, go to the Visual Studio downloads page to install it for free.
If you need to install the workload but already have Visual Studio, go to Tools > Get Tools and Features..., which opens the Visual Studio Installer. Choose the Node.js development workload, then choose Modify.
You must have the Node.js runtime installed.
This tutorial was tested with version 12.6.2.
If you don't have it installed, we recommend you install the LTS version from the Node.js website for best compatibility with outside frameworks and libraries. Node.js is built for 32-bit and 64-bit architectures. The Node.js tools in Visual Studio, included in the Node.js workload, support both versions. Only one is required and the Node.js installer only supports one being installed at a time.
In general, Visual Studio automatically detects the installed Node.js runtime. If it does not detect an installed runtime, you can configure your project to reference the installed runtime in the properties page (after you create a project, right-click the project node, choose Properties, and set the Node.exe path). You can use a global installation of Node.js or you can specify the path to a local interpreter in each of your Node.js projects.
Create a project
First, create a Node.js web application project.
Open Visual Studio.
Create a new project.
Press Esc to close the start window. Type Ctrl + Q to open the search box, type Node.js, then choose Blank Node.js Web Application - JavaScript. (Although this tutorial uses the TypeScript compiler, the steps require that you start with the JavaScript template.)
In the dialog box that appears, choose Create.
From the top menu bar, choose File > New > Project. In the left pane of the New Project dialog box, expand JavaScript, then choose Node.js. In the middle pane, choose Blank Node.js Web Application, type the name NodejsWebAppBlank, then choose OK.
If you don't see the Blank Node.js Web Application project template, you must add the Node.js development workload. For detailed instructions, see the Prerequisites.
Visual Studio creates the new solution and opens your project.
(1) Highlighted in bold is your project, using the name you gave in the New Project dialog box. In the file system, this project is represented by a .njsproj file in your project folder. You can set properties and environment variables associated with the project by right-clicking the project and choosing Properties. You can do round-tripping with other development tools, because the project file does not make custom changes to the Node.js project source.
(2) At the top level is a solution, which by default has the same name as your project. A solution, represented by a .sln file on disk, is a container for one or more related projects.
(3) The npm node shows any installed npm packages. You can right-click the npm node to search for and install npm packages using a dialog box or install and update packages using the settings in package.json and right-click options in the npm node.
(4) package.json is a file used by npm to manage package dependencies and package versions for locally-installed packages. For more information, see Manage npm packages.
(5) Project files such as server.js show up under the project node. server.js is the project startup file and that is why it shows up in bold. You can set the startup file by right-clicking a file in the project and selecting Set as Node.js startup file.
Add npm packages
Create Mac Application Visual Studio
This app requires a number of npm modules to run correctly.
- react
- react-dom
- express
- path
- ts-loader
- typescript
- webpack
- webpack-cli
In Solution Explorer (right pane), right-click the npm node in the project and choose Install New npm Packages.
In the Install New npm Packages dialog box, you can choose to install the most current package version or specify a version. If you choose to install the current version of these packages, but run into unexpected errors later, you may want to install the exact package versions described later in these steps.
In the Install New npm Packages dialog box, search for the react package, and select Install Package to install it.
Select the Output window to see progress on installing the package (select Npm in the Show output from field). When installed, the package appears under the npm node.
The project's package.json file is updated with the new package information including the package version.
Instead of using the UI to search for and add the rest of the packages one at a time, paste the following code into package.json. To do this, add a
dependenciessection with this code:If there is already a
dependenciessection in your version of the blank template, just replace it with the preceding JSON code. For more information on use of this file, see package.json configuration.Save the changes.
Right-click npm node in your project and choose Install npm Packages.
This command runs the npm install command directly.
In the lower pane, select the Output window to see progress on installing the packages. Installation may take a few minutes and you may not see results immediately. To see the output, make sure that you select Npm in the Show output from field in the Output window.
Here are the npm modules as they appear in Solution Explorer after they are installed.
Note
If you prefer to install npm packages using the command line, right-click the project node and choose Open Command Prompt Here. Use standard Node.js commands to install packages.
Add project files
Visual Studio For Mac Tutorial
In these steps, you add four new files to your project.
- app.tsx
- webpack-config.js
- index.html
- tsconfig.json
For this simple app, you add the new project files in the project root. (In most apps, you typically add the files to subfolders and adjust relative path references accordingly.)
In Solution Explorer, right-click the project NodejsWebAppBlank and choose Add > New Item.
In the Add New Item dialog box, choose TypeScript JSX file, type the name app.tsx, and select Add or OK.
Repeat these steps to add webpack-config.js. Instead of a TypeScript JSX file, choose JavaScript file.
Repeat the same steps to add index.html to the project. Instead of a JavaScript file, choose HTML file.
Repeat the same steps to add tsconfig.json to the project. Instead of a JavaScript file, choose TypeScript JSON Configuration file.
Add app code
Open server.js and replace the existing code with the following code:
The preceding code uses Express to start Node.js as your web application server. This code sets the port to the port number configured in the project properties (by default, the port is configured to 1337 in the properties). To open the project properties, right-click the project in Solution Explorer and choose Properties.
Open app.tsx and add the following code:
The preceding code uses JSX syntax and React to display a simple message.
Open index.html and replace the body section with the following code:
This HTML page loads app-bundle.js, which contains the JSX and React code transpiled to plain JavaScript. Currently, app-bundle.js is an empty file. In the next section, you configure options to transpile the code.
Configure webpack and TypeScript compiler options
In the previous steps, you added webpack-config.js to the project. Next, you add webpack configuration code. You will add a simple webpack configuration that specifies an input file (app.tsx) and an output file (app-bundle.js) for bundling and transpiling JSX to plain JavaScript. For transpiling, you also configure some TypeScript compiler options. This code is a basic configuration that is intended as an introduction to webpack and the TypeScript compiler.
In Solution Explorer, open webpack-config.js and add the following code.
The webpack configuration code instructs webpack to use the TypeScript loader to transpile the JSX.
Open tsconfig.json and replace the default code with the following code, which specifies the TypeScript compiler options:
app.tsx is specified as the source file.
Transpile the JSX
In Solution Explorer, right-click the project node and choose Open Command Prompt Here.
In the command prompt, type the following command:
node_modules.binwebpack app.tsx --config webpack-config.jsThe command prompt window shows the result.
If you see any errors instead of the preceding output, you must resolve them before your app will work. If your npm package versions are different than the versions shown in this tutorial, that can be a source of errors. One way to fix errors is to use the exact versions shown in the earlier steps. Also, if one or more of these package versions has been deprecated and results in an error, you may need to install a more recent version to fix errors. For information on using package.json to control npm package versions, see package.json configuration.
In Solution Explorer, right-click the project node and choose Add > Existing Folder, then choose the dist folder and choose Select Folder.
Visual Studio adds the dist folder to the project, which contains app-bundle.js and app-bundle.js.map.
Open app-bundle.js to see the transpiled JavaScript code.
If prompted to reload externally modified files, select Yes to All.
Each time you make changes to app.tsx, you must rerun the webpack command. To automate this step, add a build script to transpile the JSX.
Add a build script to transpile the JSX
Starting in Visual Studio 2019, a build script is required. Instead of transpiling JSX at the command line (as shown in the preceding section), you can transpile JSX when building from Visual Studio.
Open package.json and add the following section after the
dependenciessection:
Run the app
Select either Web Server (Google Chrome) or Web Server (Microsoft Edge) as the current debug target.
If Chrome is available on your machine, but does not show up as an option, choose Browse With from the debug target dropdown list, and select Chrome as the default browser target (choose Set as Default).
To run the app, press F5 (Debug > Start Debugging) or the green arrow button.
A Node.js console window opens that shows the port on which the debugger is listening.
Visual Studio starts the app by launching the startup file, server.js.
Close the browser window.
Close the console window.
Set a breakpoint and run the app
In server.js, click in the gutter to the left of the
staticPathdeclaration to set a breakpoint:Breakpoints are the most basic and essential feature of reliable debugging. A breakpoint indicates where Visual Studio should suspend your running code so you can take a look at the values of variables, or the behavior of memory, or whether or not a branch of code is getting run.
To run the app, press F5 (Debug > Start Debugging).
The debugger pauses at the breakpoint you set (the current statement is marked in yellow). Now, you can inspect your app state by hovering over variables that are currently in scope, using debugger windows like the Locals and Watch windows.
Press F5 to continue the app.
If you want to use the Chrome Developer Tools or F12 Tools for Microsoft Edge, press F12. You can use these tools to examine the DOM and interact with the app using the JavaScript Console.
Close the web browser and the console.
Set and hit a breakpoint in the client-side React code
In the preceding section, you attached the debugger to server-side Node.js code. To attach the debugger from Visual Studio and hit breakpoints in client-side React code, the debugger needs help to identify the correct process. Here is one way to enable this.
Prepare the browser for debugging
For this scenario, use either Microsoft Edge (Chromium), currently named Microsoft Edge Beta in the IDE, or Chrome.
Close all windows for the target browser.
Other browser instances can prevent the browser from opening with debugging enabled. (Browser extensions may be running and preventing full debug mode, so you may need to open Task Manager to find unexpected instances of Chrome.)
For Microsoft Edge (Chromium), also shut down all instances of Chrome. Because both browsers share the chromium code base, this gives the best results.
Start your browser with debugging enabled.
Starting in Visual Studio 2019, you can set the
--remote-debugging-port=9222flag at browser launch by selecting Browse With... > from the Debug toolbar, then choosing Add, and then setting the flag in the Arguments field. Use a different friendly name for the browser such as Edge with Debugging or Chrome with Debugging. For details, see the Release Notes.Alternatively, open the Run command from the Windows Start button (right-click and choose Run), and enter the following command:
msedge --remote-debugging-port=9222or,
chrome.exe --remote-debugging-port=9222Open the Run command from the Windows Start button (right-click and choose Run), and enter the following command:
chrome.exe --remote-debugging-port=9222This starts your browser with debugging enabled.
The app is not yet running, so you get an empty browser page.
Attach the debugger to client-side script
Switch to Visual Studio and then set a breakpoint in your source code, either app-bundle.js or app.tsx.
For app-bundle.js, set the breakpoint in the
render()function as shown in the following illustration:To find the
render()function in the transpiled app-bundle.js file, use Ctrl+F (Edit > Find and Replace > Quick Find).For app.tsx, set the breakpoint inside the
render()function, on thereturnstatement.If you are setting the breakpoint in the .tsx file (rather than app-bundle.js), you need to update webpack-config.js. Replace the following code:
with this code:
This is a development-only setting to enable debugging in Visual Studio. This setting allows you to override the generated references in the source map file, app-bundle.js.map, when building the app. By default, webpack references in the source map file include the webpack:/// prefix, which prevents Visual Studio from finding the source file, app.tsx. Specifically, when you make this change, the reference to the source file, app.tsx, gets changed from webpack:///./app.tsx to ./app.tsx, which enables debugging.
Select your target browser as the debug target in Visual Studio, then press Ctrl+F5 (Debug > Start Without Debugging) to run the app in the browser.
If you created a browser configuration with a friendly name, choose that as your debug target.
The app opens in a new browser tab.
Choose Debug > Attach to Process.
Tip
Starting in Visual Studio 2017, once you attach to the process the first time by following these steps, you can quickly reattach to the same process by choosing Debug > Reattach to Process.
In the Attach to Process dialog box, get a filtered list of browser instances that you can attach to.
In Visual Studio 2019, choose the correct debugger for your target browser, JavaScript (Chrome) or JavaScript (Microsoft Edge - Chromium) in the Attach to field, type chrome or edge in the filter box to filter the search results.
In Visual Studio 2017, choose Webkit code in the Attach to field, type chrome in the filter box to filter the search results.
Select the browser process with the correct host port (localhost in this example), and select Attach.
The port (1337) may also appear in the Title field to help you select the correct browser instance.
The following example shows how this looks for the Microsoft Edge (Chromium) browser.
You know the debugger has attached correctly when the DOM Explorer and the JavaScript Console open in Visual Studio. These debugging tools are similar to Chrome Developer Tools and F12 Tools for Microsoft Edge.
Tip
If the debugger does not attach and you see the message 'Unable to attach to the process. An operation is not legal in the current state.', use the Task Manager to close all instances of the target browser before starting the browser in debugging mode. Browser extensions may be running and preventing full debug mode.
Because the code with the breakpoint already executed, refresh your browser page to hit the breakpoint.
While paused in the debugger, you can examine your app state by hovering over variables and using debugger windows. You can advance the debugger by stepping through code (F5, F10, and F11). For more information on basic debugging features, see First look at the debugger.
You may hit the breakpoint in either app-bundle.js or its mapped location in app.tsx, depending on which steps you followed previously, along with your environment and browser state. Either way, you can step through code and examine variables.
If you need to break into code in app.tsx and are unable to do it, use Attach to Process as described in the previous steps to attach the debugger. Make sure you that your environment is set up correctly:
You closed all browser instances, including Chrome extensions (using the Task Manager), so that you can run the browser in debug mode. Make sure you start the browser in debug mode.
Make sure that your source map file includes a reference to ./app.tsx and not webpack:///./app.tsx, which prevents the Visual Studio debugger from locating app.tsx.Alternatively, if you need to break into code in app.tsx and are unable to do it, try using the
debugger;statement in app.tsx, or set breakpoints in the Chrome Developer Tools (or F12 Tools for Microsoft Edge) instead.
If you need to break into code in app-bundle.js and are unable to do it, remove the source map file, app-bundle.js.map.