Dec 18, 2013 Most apps you install after upgrading to Mountain Lion will also be put in the LaunchPad. This is an app that displays the apps in a more iOS type style. You can flick left or right to see more 'pages'. 9:12 pm Saturday; December 14, 2013 iMac 2.5Ghz 5i.
On Windows 10, Microsoft is introducing the concept of virtual desktops. This feature has been around in other operating systems for a long while, even Windows XP had the Virtual Desktop Manager PowerToy utility, but the software giant is now bringing the feature to its new operating system.
Microsoft calls the feature Virtual Desktop by opening the Task View with the button located on the Taskbar (or using the Windows + Tab keyboard shortcut). The feature allows users to create different “virtual desktops” to run different sets of applications on separate desktops to keep things organized and not too clutter.
In this Windows 10 guide, you’ll learn two ways in which you can move apps between virtual desktops.
How to move apps between virtual desktops on Windows 10
To move an app to a new desktop, do the following:
Click the Task View button on the taskbar. (You can also use Windows key + Tab keyboard shortcut.)
If you’re running a single desktop, click the (+) button at the bottom of the screen to create a new virtual desktop. Right-click the app you want move, select Move to, and select the desktop you want to move the app.
Note that you can also select New desktop, which will create a new virtual desktop for the app you want.
Alternatively, inside Task View, you can simply click and drag the app to another desktop, or to the New desktop button, which will automatically create a new desktop for the app.
Windows 10 has made it extremely easy to set up and use multiple virtual desktops in Windows 10. Multiple desktops are great for keeping unrelated, ongoing projects organized, or for quickly hiding from the boss that browser game you can't stop playing.
Ready to tackle the day with multiple desktops? Let's go!
How to create a new virtual desktop in Windows 10
Creating a new virtual desktop can be done with a couple of clicks or with a keyboard shortcut.
Click the Task View button in your taskbar.
- You can also use the Windows key + Tab shortcut on your keyboard, or you can swipe with one finger from the left of your touchscreen.
Click New Desktop. (It's located in the top left corner of your screen.)
That's it. Easy, right? There's also a Ctrl + Windows key + D keyboard shortcut that will immediately create a new virtual desktop.
How to switch between virtual desktops in Windows 10
Now that you've created a new virtual desktop, you can quickly switch a few different ways.
Click the Task View button in your taskbar.
- You can also use the Windows key + Tab shortcut on your keyboard, or you can swipe with one finger from the left of your touchscreen.
Click Desktop 2 or any other virtual desktop you've created.
You can switch back to your original desktop at any time by following the above steps but choosing Desktop 1. There's also a Ctrl + Windows key + Left and right arrow keyboard shortcut that you can use to switch between virtual desktops. Using a device with a touchpad? You can perform a four-finger swipe left or right to switch between virtual desktops.
How to move windows between virtual desktops in Windows 10
There are two ways you can move windows between virtual desktops. First, you can click and drag windows; second, you can right-click the window and use the menu.
Move Apps To Desktop Mac
Click-and-drag method
Click the Task View button in your taskbar.
- You can also use the Windows key + Tab shortcut on your keyboard, or you can swipe with one finger from the left of your touchscreen.
- Click and hold the window you want to move.
Drag and release the window on an alternate desktop.
Right-click menu method
Click the Task View button in your taskbar.
- You can also use the Windows key + Tab shortcut on your keyboard, or you can swipe with one finger from the left of your touchscreen.
Right-click on the window you'd like to move to another desktop.
- Hover your cursor over Move to.
Click the desktop to which you'd like to move the window.
You can move windows back and forth between desktops to your heart's content.
How to duplicate windows across virtual desktops
Move App To Another Desktop Mac
Certain windows or collections of windows from one app can be duplicated across all virtual desktops.
Click the Task View button in your taskbar.
- You can also use the Windows key + Tab shortcut on your keyboard, or you can swipe with one finger from the left of your touchscreen.
Right-click an active window.
- Click Show this window on all desktops to duplicate a single window.
Click Show windows from this app on all desktops to duplicate all windows from one app.
How to remove a virtual desktop in Windows 10
Want to get back to just one desktop? No problem.
Click the Task View button in your taskbar.
- You can also use the Windows key + Tab shortcut on your keyboard, or you can swipe with one finger from the left of your touchscreen.
- Hover your cursor over the desktop you'd like to remove.
Click the X in the top-right corner of the desktop icon.
Open and running windows in a desktop you close will be moved back to your original desktop. You can also use the Ctrl + Windows key + F4 keyboard shortcut to immediately close the virtual desktop you're currently viewing.
More resources
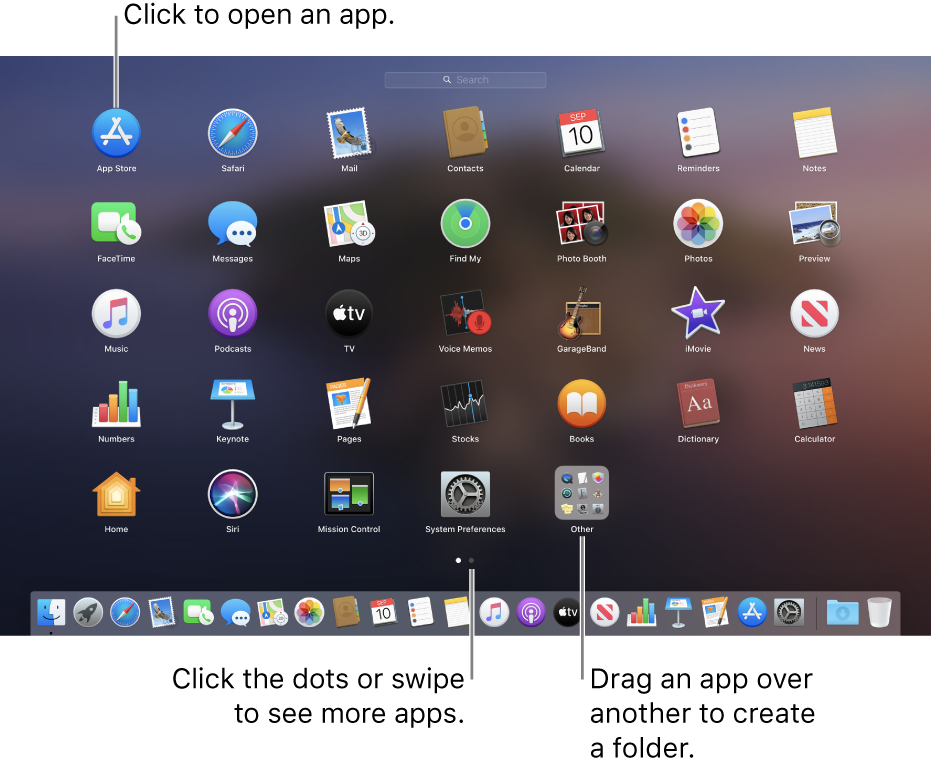
Updated July 23, 2018: We refreshed this article to include changes made for the Windows 10 April 2018 Update.
How Do I Move Apps To Desktop On Mac
Cross-check completeMicrosoft Flight Simulator 2020 system requirements: Can my PC run it?
Here are the Microsoft Flight Simulator 2020 PC requirements, internet speed requirements, and recommended hardware to explore its cloud-powered playground.