
- Apple Software Update Error Message
- Mac Software Update Error Occurred During Installation Windows 10
- A Disk Read Error Occurred Windows 10
- Mac Software Update Error Occurred During Installation Of Assembly Component
- An Error Occurred Code 2 3
- Mac Software Update Error Occurred During Installation Mac
- Mac Software Update Error Occurred During Installation Instructions
Log files from Desktop Central agent pertaining to the computer where installation has failed. The software package that you were trying to install. Applies to: Software Installation, Software Installation failure, Remote Software Distribution, Deployment Status. Keywords: Software Installation Failure, Deploy Software, Fatal Error, Deployment. Jun 30, 2020 Lest Mac Update Stuck, Back Up Your Mac Data Now! To prevent the unexpected Mac update problems, you're suggested to back up your Mac files with MacX MediaTrans. Backup crucial data like photo, video, music, ebook, iTunes purchases etc.; Blazing fast to make a backup, up to 8 seconds for 100 4K photos backup; Do what iTunes does and doesn't do, never erasing any existing data on your Mac. May 12, 2020 Here you have two options to backup Mac data before macOS 10.13/10.13.4 update: Time Machine or Mac backup software for help. Back up Mac data with Time Machine. Connect an external hard drive to your Mac and launch Time Machine. (The drive should be at least the same size as your Mac drive.) 2.
Having worked in Technical Support here at OWC for some time now, I have helped customers handle many different types of errors and problems that they have come across. Some such as, “The disk you inserted is not readable by this computer,” might have simple solutions like formatting the disk, and some are more difficult such as “My Mac keeps freezing. Help!”
Related:My Upgrades tool helps you get the most from your Mac
Apple Software Update Error Message
One error that customers often come across while upgrading their machines occurs during the re-installation of macOS or OS X, and it has a relatively simple fix.
Once booted into the recovery partition and after selecting “Reinstall OS X”, the “Eligibility Verification” window shows up. The error occurs as soon as you click “continue”. An unspecified error shows up which states “An Error occurred while preparing the installation. Try running this application again.” Upon doing so, the same exact error pops up. Nothing has been done to have this occur, so what exactly is going on?
While this can be frustrating, something quite simple is going on in the background that needs to be addressed. One of the checks that occur during “Eligibility Verification” is to see what time the machine thinks it is. If the computer is reporting the wrong time, an error will occur.
While there is a simple fix, it does require using the Terminal to accomplish. Many users might be wary of the Terminal, feeling like something could break and that it’s something only hackers and System Administrators use. While this can be true, the Terminal can be your friend and help you to resolve quite a long list of issues that commonly occur. But with great power comes great responsibility. Terminal can be destructive if its abilities are improperly used. My recommendation for those that are wary of this wonderful tool is to copy/paste commands or to type them very carefully and to double-check what was typed before execution.
To fix the aforementioned “unspecified error”, follow the steps below:
- First, click “OK” on the error window.
- Then click on “Utilities”, then “Terminal”.
- Once opened type in “date” without the quotes and hit enter. This will give you the computer’s current time and date.
- To fix the date, type in the current date/time in the following format: “date mmddHHMMyyyy”. (mm = two-digit month, dd = two-digit day, HH = 24 hour, MM = minute, yyyy = 4 digit year) So if it is currently 10:46am, June 19, 2015, the command would look like: “date 061910462015”.
- Once you have the current date/time inserted, you will then hit enter. You can double-check to see if it was set properly by using the “date” command once more, it should show the date/time you have just typed in (see image below).
- Once the proper date and time are set on the computer. Exit the Terminal and run the OS X installer once more. This time it should go through without any errors! If it doesn’t, feel free to contact an OWC technician for further assistance.
Looking to Downgrade from one OS to another? We have you covered!
- Downgrade from macOS 10.15 Catalina
- Downgrade from macOS 10.14 Mojave
- Downgrade from macOS 10.13 High Sierra
- Downgrade from OS X 10.10 Yosemite to OS X 10.6 Snow Leopard
More tech tips from OWC
Look for many more tech tips on macOS Yosemite, El Capitan, Sierra, High Sierra, Mojave and Catalina for your Mac or iDevice at the Rocket Yard!
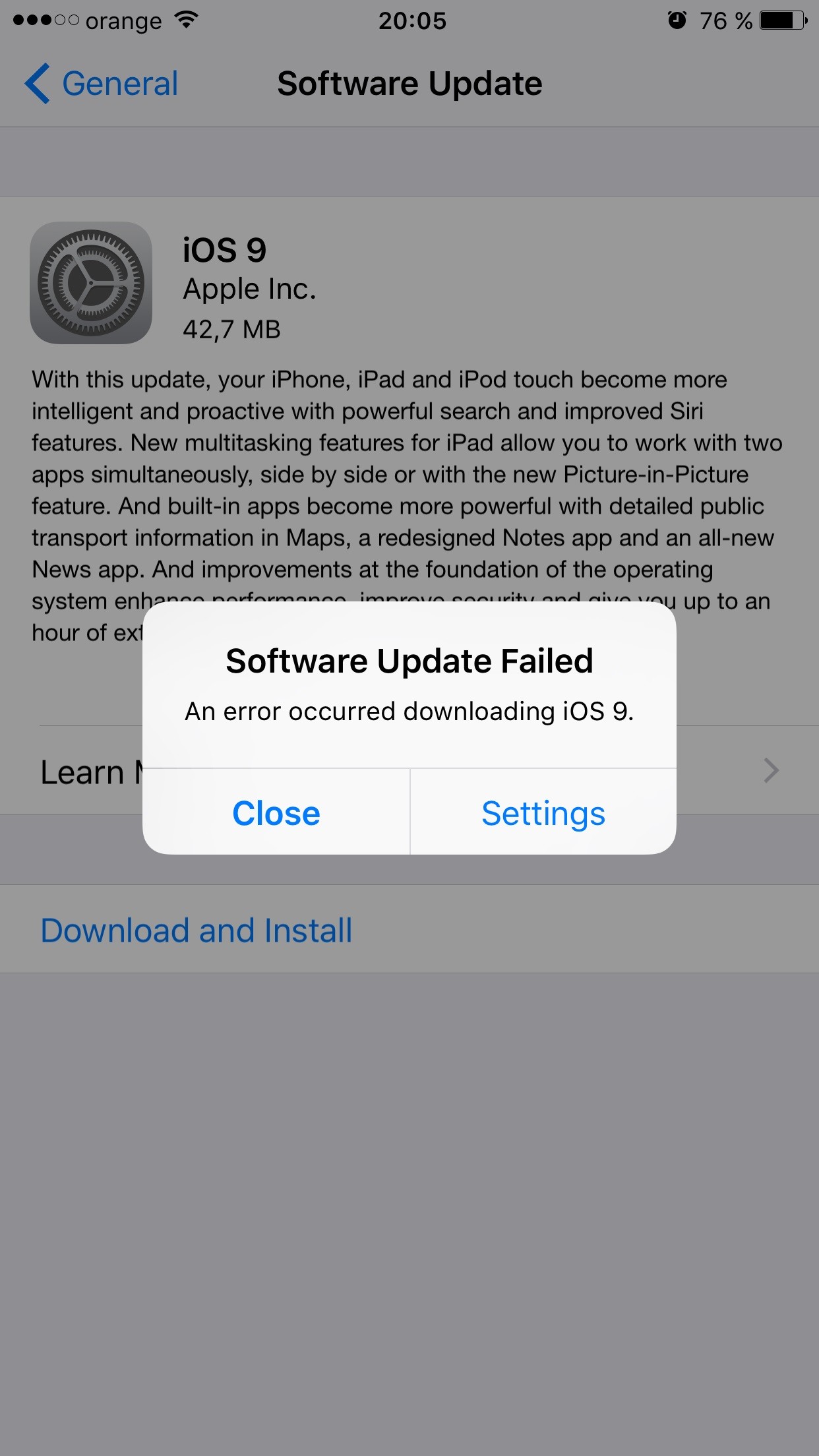
Be Sociable, Share This!
OWC is on-site wind turbine powered at 8 Galaxy Way, Woodstock, IL 60098 | 1-800-275-4576 | +1-815-338-8685 (International)
All Rights Reserved, Copyright 2018, OWC – Since 1988
- 1. Mac Files Tips
- 2. Mac Software
- 3. Mac Storage Tips
- 4. Mac Troubleshooting
- 5. Mac OS
Mac Software Update Error Occurred During Installation Windows 10
by Anna SherryUpdated on 2020-05-30 / Update for Mac OS
'I cant upgrade from macOS Mojave to macOS Catalina. Unable to install Catalina. 'An error occurred while installing selected updates'. The network connection was lost.'
A Disk Read Error Occurred Windows 10
Trying to upgrade to Catalina and it says an error occured.'
-- From discussions.apple.com
macOS Catalina brings with it some of the really cool features that you can enjoy on your Mac machines. If you are running an old version of macOS, you can get your Mac upgraded from the Mac App Store easily. But this is also the point for many users where they are facing an issue with the update. They get a screen that says 'The update has been deleted since being downloaded from the Apple Software Update server. An error occurred while installing selected updates' and the update just fails to install on the machine.
If you are also in the same situation and you are having trouble updating your Mac to the latest Catalina update, you might want to do something about the issue and get it fixed. There are a few fixes that has worked for some users and these are listed in the following guide. You can try and use these on your Mac to see if they also help you fix the update issue on your Mac.
Part 1. Working Ways to Fix 'An error occurred while installing selected updates'
The 3 ways below are proved to work by users who experienced 'An error occurred while installing selected updates' when installing macOS Catalina and finally solved this problem.
1. Turn On Content Caching
Enabling content caching has also helped some users fix macOS Catalina install or update errors so it is worth giving this method a try.
Step 1. Click on the Apple logo at the top-left corner and select System Preferences.
Step 2. Click on the Sharing option.
Step 3. Tick-mark the Content Caching option on the following screen. Also, select All Content from the Cache dropdown menu.
Try downloading and installing the update on your machine.
2. Download and Update the Upgrade in Safe Mode
When you boot your Mac in safe mode, it only loads the essential files it needs to make your operating system function. If there are any apps or settings that you think could be interfering with your macOS update procedure, safe mode should resolve the issue for you.
Step 1. Click on the Apple logo at the top-left corner and select Restart.
Step 2. While your Mac is being restarted, press and hold down the Shift key on your keyboard.
Step 3. Your Mac should now be in safe mode. Launch the Mac App Store and download and install the Catalina update.
3. Install Catalina Using a Bootable Installer
You can also install macOS Catalina from a USB installer but you will need to first download the update to your Mac.
Step 1. Download the macOS Catalina update from the Mac App Store. Plug-in your USB drive having 16GB or more capacity to your Mac.
Step 2. Download and launch Disk Creator on your Mac. Select your USB drive in the app, choose your Catalina file, and click on Create Installer.
Step 3. Reboot your Mac and press hold down Option. Select your USB installer from the list to install the macOS update.
Part 2. Other Potential Ways to Fix macOS Catalina Update Install Errors
Besides methods listed above, below we list some other potential ways that not only fix 'An error occurred while installing selected updates' but also fix many other macOS Catalina download and install errors.
1. Force Restart Your Mac
When an update fails on your Mac, the first thing you are suggested to do is force reboot your Mac. It reboots your machine even if it is stuck and gives it a fresh start.
Force rebooting a Mac is pretty easy as you do not need to go into any settings menu to be able to do the task. All you need to do is press a keyboard combination and it will get the job done for you.
2. Switch to a Wired Connection
Since your Mac downloads the update from the Internet, you must make sure your wireless connection is working properly. If you have any doubts or there are any issues with your connection, you might want to use a wired connection instead.
A wired connection is usually more stable and lets you update your Mac to the latest version of macOS without any issues. In order to connect your Mac to an Ethernet cable, you are going to need an adapter that works with both your cable as well as your Mac.
Once the cables are all connected, try to download and install the Catalina update. This should fix an error occurred while installing selected updates on your machine.
3. Check Your Storage Space
macOS updates have never been small and macOS Catalina is no exception. Before you even proceed to download the update, you must make sure you have enough storage space available on your Mac to accommodate the update. You are likely going to need at least 10GB of space on your disk to download and install the update on your machine.
If you have not got enough space available on your Mac, find the large files lying around on your disk and get rid of them. This should help make more space available and you can then use it for installing the Catalina update.
4. Remove and Re-donwload Catalina Update again
If you're having problems downloading and installing Catalina update via Software Update or Mac App Store, you can remove the download and redownload the update again. Moreove, while downloading the macOS update from the Mac App Store is a preferred method for many users, it is not the only method to download the update.
The macOS Catalina, or any other update for that matter, is usually also available on the Apple website for you to download. So if you are experiencing issues downloading the update from the App Store, head over to the Apple website and get the update downloaded.
Mac Software Update Error Occurred During Installation Of Assembly Component
Once the update is downloaded and saved to your Mac, double-click on the downloaded file and it will start installing the update on your machine.
Bonus Tips: The Best Mac Data Recovery Software 2019
Your files can get lost unexpectedly before, during, or after installing a macOS update. If that happens, there is really no option for you to recover your files unless you have a backup.
An Error Occurred Code 2 3
Fortunately, there is a software called Tenorshare UltData - Mac Data Recovery that helps you recover your files even when you do not have a backup. The following is how it works.
Download and launch the software on your Mac. Select your drive where you lost your files and click on Scan.
Preview the scan results, select the files you want to recover, and click on Recover.
Select the folder where you want to save the recovered files.
Mac Software Update Error Occurred During Installation Mac
Sum Up
Mac Software Update Error Occurred During Installation Instructions
If you are constantly getting the 'an error occurred while installing selected updates' while updating to macOS Catalina on your Mac, the above guide will be of tremendous help to you as it teaches how to fix this issue and update the Mac without a hitch.