Our personal and professional data stored in Mac, if lost, can cause serious financial & emotional damage. There are many scenarios which can lead to such data loss; some of them include accidental deletion, hard drive failure, etc. In order to prevent such mishaps, you need to regularly backup your Mac storage drive.
- Apr 10, 2020 3. Time Machine. Time Machine backup is a software application, which is part of Mac’s OS X.This app creates incremental backups in what is possibly the simplest solution to create a backup hard drive Mac in a periodical manner.
- Seagate® Media Sync for Mac. Copy and synchronize your media files with your external drive. Seagate® Media Sync for Windows. Copy and synchronize your media files with your external drive. Current Dashboard users can effortlessly back up content as well as share and save media on social networks with legacy backup software.
May 09, 2019 The Best External Hard Drives for Mac in 2020. Looking to add storage, or for a smart way to back up your Mac? Here's what you need to know, along with our top-rated Apple-friendly drives.
Having a backup of your data gives you peace of mind against sudden data loss and its consequences. Nevertheless, there can be many scenarios where you fail to keep a backup leading to permanent data loss. In such cases, only a professional Mac data recovery solution can help you recover your lost data
A data recovery software recovers lost files from any storage medium. The software scans the storage media and recovers your lost documents, PDFs, audio, video, emails, documents, etc. Let us look at the best free backup and data recovery software for Mac.
Free Backup Software for Mac
1. Time Machine
Time Machine backs all files, apps, music, photos, emails, and documents, etc. on your Mac. It is a built-in app on MacOS which when turned on, automatically backs up your Mac and performs hourly, daily, and weekly backups of your files in an external drive.
Features:
- Inbuilt feature on Mac systems
- Automatic backup feature
- Backup scheduling functionality
Cost

Free
2. Stellar Drive Clone
Stellar Drive Clone can clone and create a disk image of your Mac hard drive, SSDs, partitions and external hard drives. This way, it allows you to take backup of all your important files and folders. You can use this clone of your hard drive as a backup to protect you against various data loss scenarios. The software can even clone encrypted hard drives and volumes and ensure backup of your most sensitive files.
It is one of the most comprehensive backup software, which supports multiple file systems and provides complete disk utility features, including resizing of drive volume. A complete list of features is listed below:
- Clones Mac HD, Recovery HD and local volumes to any other storage medium
- Supports multiple file systems, such as HFS, HFS+, FAT, and ex-FAT
- Creates snapshot of your hard drive surpassing any bad sectors and unused file space.
- Restores Mac HD or HFS volume to their original state
- Allows you to create a bootable disk image
Cost:
Free to download – Evaluate features such as, Cloning, Imaging, Restore, etc.
Paid version: $39
Download
3. Backblaze
Backblaze is a cloud backup solution provider which backs up your files in its secure servers. You also have the option to schedule backup and set an upload limit. If you need to restore these files later, you can easily download them from the Backblaze’s website.
Features:
- Keeps old and deleted files for 30 days
- Option to increase the backup limit for up to 1 year (with additional charge)
- Automatic backing up of all data
- Back-up scheduling feature
- Can locate your lost/stolen Mac
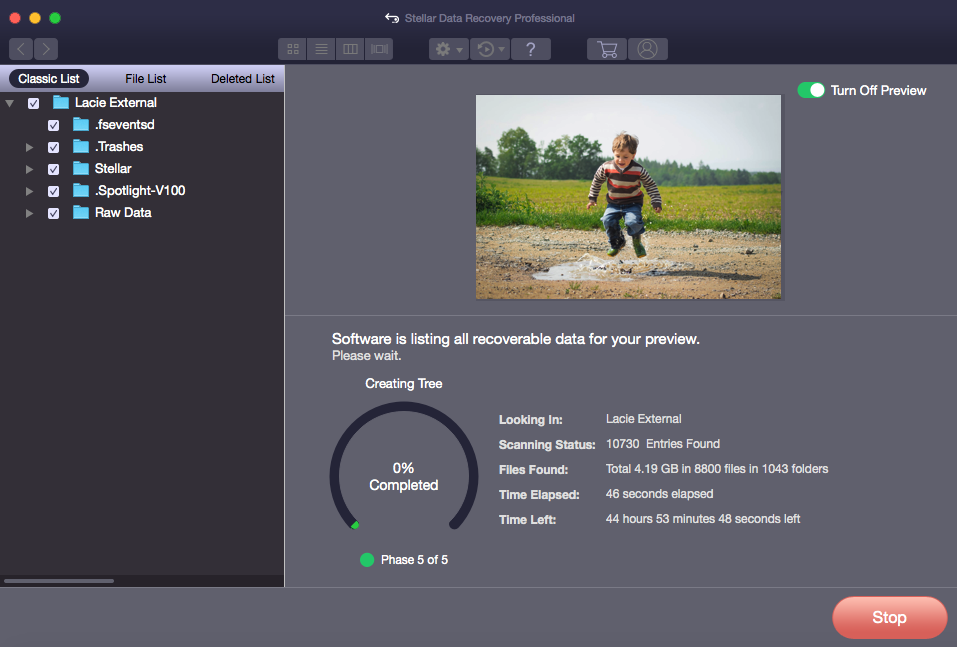
Cost
Free download. 15 days of free trial.
Paid versions: $6 (monthly), $60 (year), $100 (2 year)
Mac Os Backup Software
4. DropBox
Dropbox is a secure storage platform which stores all your valuable info at one place. It offers flexible storage plans and is a global leader in sharing & storage systems. A cloud platform, The software allows faster access, storage, and retrieving of data. You can manage your files on the go and the files can be accessed from any device.
Features:
- Easy recovery of deleted files and restoration of previous file versions
- Can access any device
- File sharing
- Offline backup and recovery
- Third party integration with over 300,000 connected apps
- Remote wiping feature which allows you to wipe data from stolen/lost devices
Cost
Mac Software To Backup Hdd Download
Free download. 30 days Free Trial.
Paid versions: $12.50 per month (standard) and $20 per month (advanced)
Free Mac Data Recovery Software!
A data recovery software rescues your lost data in no backup scenario i.e. when you had failed to back your data. The list below demonstrates the top free Mac data recovery software.
1. Stellar Data Recovery Free Edition for Mac
Stellar Data Recovery Free Edition for Mac offers a free data recovery software for macOS, which recovers all types of files such as documents, folders, photos, videos, audio, etc. from all kinds of storage devices, such as Mac hard drives, external hard drives, memory cards, SSD drives, SD cards, etc. The software is designed to recover files from all loss scenarios.
The software scans your Mac systems, previews the lost files, and allows you to recover up to 1 GB of deleted data.
Features:
- Recover lost or deleted documents, photos, videos, audio, email & more
- Preview before you recover
- Intuitive interface, which is easy-to-use.
- Save up to 1GB of deleted data with the Free version.
- Offers Professional version for unlimited and advanced recovery
Cost
Free version offers scan, preview and recovery of up to 1GB of lost data.
Professional version: $79.99
Download
Click on the button below to download the software for free.
2. Disk Drill for Mac
Disk Drill is designed to recover files seamlessly on your Mac systems. The software comes with additional features, which enables you to also recover archived, hidden, and compressed, or encrypted files.
Features:
- Supports a wide range of file formats and systems on your Mac system.
- Additional tools such as diagnostics, cleanup, duplicate finder, etc are also offered.
- Offers multi-level scans
- Sleek user interface with a preview feature.
Cost
Basic: Free
Pro: $89
Enterprise: $399
3. AnyRecover
AnyRecover is an advanced data recovery software, purpose-built to recover lost or deleted files from multiple data loss scenarios. The new version of the software also supports Mac Recovery with MacPE bootable media.
Features:
- Recover more than 1000+ file types on Mac with a single click
- Access multi-level scan features
- Recover from all loss scenarios such as emptied trash, corrupted device, partition error, etc.
- The tool supports APFS encrypted hard drive with password
- Get free technical support and lifetime free updates with the Pro plan.
Cost
Basic: Free
Pro: $49.95
4. PhotoRec
PhotoRec is a free data recovery tool, which recovers photos, files, videos and other files. The open-source tool also has a diagnostics feature, which scans the corrupted file and recommends if restoration is possible.
Features
- Open Source software which is completely free
- The file diagnosis feature checks the device sector by sector.
Cost
Free
Conclusion
In this blog, we looked at various free data backup and recovery software for Mac, which can protect your data against accidental loss, hardware/software crashes, virus attacks, etc. The first defense is backing up your data, so that you don’t lose your valuable info, even if there is fatal damage to your Mac device. In case of no backup, a data recovery software can come to your rescue by recovering your lost data from a variety of loss scenarios. Stellar Drive Clone and Stellar Data Recovery Free Edition for Mac are highly recommended products, which provide comprehensive and effective data backup and data storage services, respectively.

Why is it necessary to backup your Mac to an external hard drive?
It's supposed to be a routine to save a copy of your Mac data, and a system backup image if necessary. So, how did you backup the Mac machine normally? Did you save the backup file to an external storage device? Not yet? Then do it!
Only with a backup in a place out of Mac's internal HDD/SSD, the chances of data loss disaster can be effectively reduced. We sincerely suggest all of you Mac users start right now to keep at least 2 pieces of Mac backup image, one of which has to be on an external storage, such as a WD external hard drive, a Toshiba USB flash drive or even a SanDisk memory card, etc.
What are the disadvantages of using Mac Time Machine backup?
Perhaps Apple Time Machine program will become the first backup option you come up with, but in this post, we're not going to teach you how to use Time Machine to backup your Mac, considering some noticeable disadvantages.
For example, quite a large number of users who use Time Machine complained that Time Machine is very likely to get stuck in preparing backup, and some said that they've encountered the situation that Time Machine backup restore failed because the 'Restore' button grayed out.
How to backup your Mac to an external hard drive for full system & data protection?
After some simple analysis, we think it's good to get to know a third-party Mac backup utility that can perfectly solve the problem raised by Time Machine backup. It's called EaseUS Todo Backup for Mac.
So, let's download and install the recommended backup software on Mac first, and follow the instruction below to learn the rich features and start to backup your Mac system and data files to a target external hard drive with simple clicks.
✔ Backup: support for scheduled backups; only copy files to a selected location without changing the file size and file format.
✔ Archive: support for full backup, differential bakcup and incremental backup; compress the backup image in order to save disk space.
✔ Disk clone: support cloning disk 1 to disk 2, including personal data and system.
✔ Sync: support for scheduled synchronization.
Guide: how to backup mac to external hard drive with EaseUS Todo Backup for Mac
Mac Software To Backup Hdd Drive
Step 1. Connect your external hard drive to Mac and let Mac recognize it. Launch the software, click the first Backup tab > Click + button at the left corner of the left pane to create a backup project - name the backup project and click OK.
Step 2. Set up the backup destination where you want to store Mac files as backups, automatically backup frequency etc and click OK.
How To Backup Iphone To Mac
Step 3. Click File+ to selectively choose files and folders to backup and click the blue start button to backup your Mac to the external device now.