Disk Drill is by far the most convenient and up-to-date macOS bootable file rescue solution. It'll make your Mac boot from USB in just a few clicks. Starting with Disk Drill 3, anyone can create a bootable Mac OS X drive in a matter of minutes. Make sure you have an extra storage device, which is at least 2GB in size.
Jun 08, 2020 • Filed to: Answer Hard Drive Problems • Proven solutions
- Sep 14, 2015 You can use System Preferences to tell your Mac to automatically use optical media or an USB-based external disk or flash storage every time it’s restarted. Step 1: Open the System Preferences application in the Dock. Step 2: Now click the Startup Disk pane. You will be presented with various disk icons.
- Mac boot disk free download - Active@ Boot Disk, Disk Drill, DiskInternals Boot CD, and many more programs. Free to try User rating. Publisher: Active Data Recovery Software.
Apparently it's a hardware problem. But if the disk is damaged physically, you cannot repair it with any software unless you buy a new one. If it's just a software or system problem, you can fix crashed hard drive completely with hard disk repair software. If it's a data loss issue, you can recover a hard drive with hard drive recovery software.
- Part 1: How to Fix Corrupted Hard Drive with Disk Repair Software
- Part 2: How to Repair Corrupted Hard Disk with CHKSDK
- Part 3: How to Get Files off a Hard Drive
Part 1: How to Fix Corrupted Hard Drive with Disk Repair Software
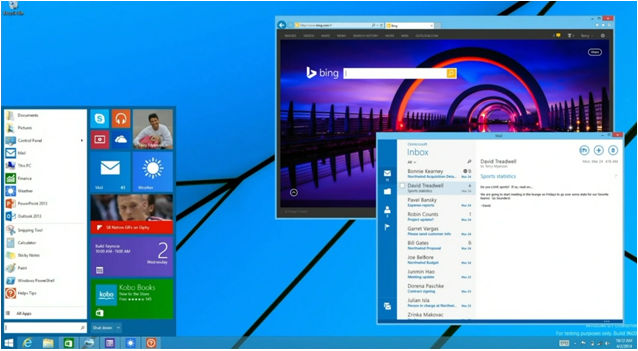
Recommend hard disk repair tool: Wondershare LiveBoot Boot CD/USB
Reason: Generally speaking, hard disk repair is related to many scenarios, such as, partition can't be accessed, disk cannot be detected, boot sector damaged, computer fails to boot, etc. This LiveBoot disk repair software program can fix almost all these hard drive problems, as well as restore any hard drive data.
How to Fix a Broken Hard Drive
Next, follow the steps below to do what you need.
Step 1. Make a bootable USB or CD with LiveBoot

First of all, launch LiveBoot after installing it, and insert a blank CD or USB that you've prepared to the computer. You only need to perform one click to burn a bootable CD or usb flash drive according to the guide in the LiveBoot Wizard as follow, no extra burner needed.
Step 2. Boot up hard disk from LiveBoot CD/USB
Next, insert the CD or usb drive to the computer whose hard disk is crashed, and start it. When the system begins loading, press F12 to go to the Device Boot Menu. Select the USB CD-ROM Drive option to enter, then you'll be in front of the Boot Menu as follow. Choose 'Boot from LiveBoot'.
Step 3. Fix corrupted hard disk
Launch LiveBoot and enter 'Windows Recovery' menu. On the recovery center, there are several solutions for different reasons that caused your hard drive crash. You can adopt any of the solutions best describing your crashing symptoms to repair your corrupted hard disk. Each solution takes you only 2 steps. It's quite easy.
Step 4. Recover your hard disk data
If you lost data on your hard disk, you can use this disk repair software to get them all back, including photos, videos, documents, audio, emails and archive files. Just click 'Data Recovery' and follow the instruction to get lost data back.
Try to save your files on the hard disk drive except the Boot (X:) one and desktop where you'll lose them after back to your computer's normal system, an external hard disk will be better.
Part 2: How to Repair Corrupted Hard Disk with CHKSDK
If you are trying to solve computer issues that you don’t understand, chances are that they are emanating from your hard drive. Whether you use Windows 10, Windows 8 or Windows 7, you can fix hard drive errors by running the Check Disk utility tool. The process will be over in just a few hours. So you need to leave your computer running and to run the Disk Utility feature when you don’t have a task to do. Here is how to do this work if you can still boot your Windows system.
- Click on Start at the bottom corner of your computer. Righ-click on My Computer and choose Properties.
- Choose the Tools tab and click Check Now.
- Choose the two options and click on Start.
- If asked, pick the option to schedule the disk check.
- Restart your computer.
But what if you cannot open Windows? If so, here are easy steps to follow.
- Restart your PC and press F8 many times. This will make the computer show you the Advanced Boot Options menu.
- Choose Repair Your Computer
- After logging in, open the Command Prompt. It is in your System Recovery Options. Then run this command: chkdsk /r /f
If your Windows system cannot load itself still, the best action to take is to run the Startup Repair utility. This is how you should do it:
- Go on Advanced Boot Options menu and choose Repair Your Computer. If you don’t see Startup Repair running, choose it from the menu.
- If Step 1 doesn’t work, yet you think there is an issue with the PC boot configuration, open up a command prompt window. Enter this: BootRec.exe /FixMbr /FixBoot
After the above steps, some simple and minor hard disk errors are usually fixed. If not, Wondershare LiveBoot disk repair software may help you. Turn to Part 1 and get the solution to fix corrupted hard disk.
Relevant Video Tutorial for Reference
Part 3: How to Recover Hard Disk Files
1. Recover a Hard Drive with Recoverit
Did you know that most computer problems are triggered by the hard drive? If some sectors of the disk drive get corrupted or damaged, a number of computer issues may arise, including the loss of important files. To recover hard disk files, all you need is a hard drive disk data recovery software. And our recommendation for you is Recoverit Data Recovery
Recoverit data recovery software is a professional and best hard disk recovery software to recover all data lost problems due to accidental deletion, formatting, inaccessibility or raw, virus attacking, improper operation or damage hard disk, ect. It recovers lost data from corrupted hard disk on Windows or Mac computers.
Recoverit - The Best Hard Disk Recovery Software
- Recover lost or deleted files, photos, audio, music, emails from any storage device effectively, safely and completely.
- Supports data recovery from recycle bin, hard drive, memory card, flash drive, digital camera and camcorders.
- Supports to recover data for sudden deletion, formatting, lost partition, virus attack, system crash under different situations.
2. How to Get Files off a Hard Drive
Download and install Recoverit hard drive recovery software on your computer, follow the next steps to get your data back.
Step 1. Select the corrupted disk
To recover hard disk files, you can start Recoverit Data Recovery on your computer. Then select a hard disk to scan your lost data, and click 'Start' button to move on.
Step 2. Scan corrupted hard drive
Recoverit data recovery will start scanning your hard disk quickly. Go to scan again with 'All-around recovery' mode if you can't find any file after the quick scan.
Step 3. Preview & recover hard disk files
After the scan completes, preview the recoverable files, select the wanted ones, and click 'Recover' to save them to a safe location.
Note: Don't save your retrieved data on the desktop, because you are under the boot environment and the files will not be saved when you switch to your own Windows.
What's Wrong with Drive
- Recover Your Drive
- Fix Your Drive
- Format/Wipe Drive
- Know Your Drive
Mac Disk Repair Boot
With the release of macOS High Sierra 10.13, Mojave 10.14, and the latest macOS Catalina 10.15, lots of people have upgraded their systems and converted their internal SSD or external hard drive to the new file system APFS. Since APFS is a completely new file system, it contains many bugs needed to be fixed and you may have a hard time using it. Chances that one of APFS disk gets corrupted. As a result, all data on the drive becomes inaccessible. There is no need to worry as this passage will show you solutions to rebuild/repair APFS disk without losing data.
How to rebuild APFS disk?
Recommended: Back up from APFS disk at first.
When your APFS disk gets corrupted, all data on the drive is so fragile that any operation will overwrite the original data. Therefore, the first step is always to make sure you have backed up important data. If you don't make any backup, you can recover all lost data back with the help of professional APFS data recovery software. Don't have any important data? Please skip to the solutions.
iBoysoft Data Recovery for Mac is thebest APFS data recovery utility that works well in different data loss scenarios. It is able to recover lost data from corrupted APFS disk,recover lost data from formatted APFS drive, recover lost data from unmountable APFS drive, recover lost data from unreadable APFS drive,recover deleted/lost APFS volume.
Aside from APFS data recovery, iBoysoft Data Recovery for Mac also recovers data from HFS, HFS+, FAT32, exFAT drives. It supports more than 500+ file types, including documents, pictures, audios, videos, emails, etc. and different storage devices such as hard drive, external hard drive, USB flash drive, SD card, etc. It is compatible with macOS Catalina 10.15/Mojave 10.14/High Sierra 10.13/Sierra 10.12/10.11/10.10/10.9/10.8/10.7.
Follow the steps below to recover lost data from APFS disk:
Step 1: Download and install iBoysoft Data Recovery for Mac on Mac.
Step 2: Launch iBoysoft Data Recovery for Mac.
Step 3: Select the APFS disk and click 'Next' to scan all lost files.
Mac Startup Disk Download
Step 4: Preview the scanning results, choose files we need, and click 'Recover' to get them back.
Step 5: Have a check to ensure all lost files have been successfully recovered.
Solution 1: Repair APFS disk with Disk Utility
Disk Utility's First Aid is a tiny tool designed to repair minor problems of a disk. It can not only repair the corrupted disk structure but also the damaged file system.
Step 1: Go to /Applications/Utilities/Disk Utility/, then click Continue.
Step 2: In the sidebar, select the APFS disk you want to repair.
Step 3: Click the First Aid button and click Run.
Solution 2: Run FSCK command in Single User Mode
FSCK is a useful tool to check the consistency of a file system. To rebuild APFS disk, you can boot your Mac into Single User Mode and run FSCK command.
Step 1: Restart your Mac and, before the Apple logo appears, hold down Command and S keys. This will boot your Mac into Single User Mode.
Step 2: Type in: /sbin/fsck -fy.
Step 3: If you see 'File system was modified', then re-type in the command again until you see 'The volume [name] appears to be OK'.
Step 4: Type in reboot to restart your Mac.
Solution 3: Use repair tools
Disk Repair Mac Boot Usb Software Free
If these system utilities can't repair the APFS disk, you can try some third-party repair software. Disk Warrior, developed by Alsoft, is the most famous one. Unfortunately, the latest version of Disk Warrior can only recognize but not repair APFS disks.
Mac Boot Disk Utility
Solution 4: Erase APFS disk to rebuild APFS disk
As any file system corruption can be easily fixed by reformatting or erasing, you can rebuild APFS disk in this way. But reformatting will remove all data on the APFS disk, please back up with iBoysoft Data Recovery for Mac at first.
Step 1: Launch Disk Utility located at /Applications/Utilities/.
Step 2: From the Disk Utility toolbar, click the view button, then select the option to Show All Devices.
Step 3: In the sidebar, select the drive you wish to format with APFS.
Boot Disk Mac Os
Step 4: Choose Erase function, complete related information (name, format, scheme), and then click Erase button.
Mac Choose Boot Disk
Still have questions?