Explore the world of Mac. Check out MacBook Pro, iMac Pro, MacBook Air, iMac, and more. Visit the Apple site to learn, buy, and get support. If you use the Reminders app on macOS, there is a way to automatically format reminders with the date and time. This saves you several clicks by doing it manually.
- Date And Time App For Home Page
- Date And Time App For Mac Computer
- Date And Time App For Mac Download
- Date And Time App For Mac Computer
Numbers 3 does not (yet) have a built-in date-time stamp.
However, this Today Automator Service (Dropbox download) will do the same thing.
Doubleclick on the .workflow package and it will install itself in your Services menu (you may have to go to System Preferences > Privacy & Security and click 'download anyway') so it looks something like this:

(You will probably have a much shorter list of services in your menu.)
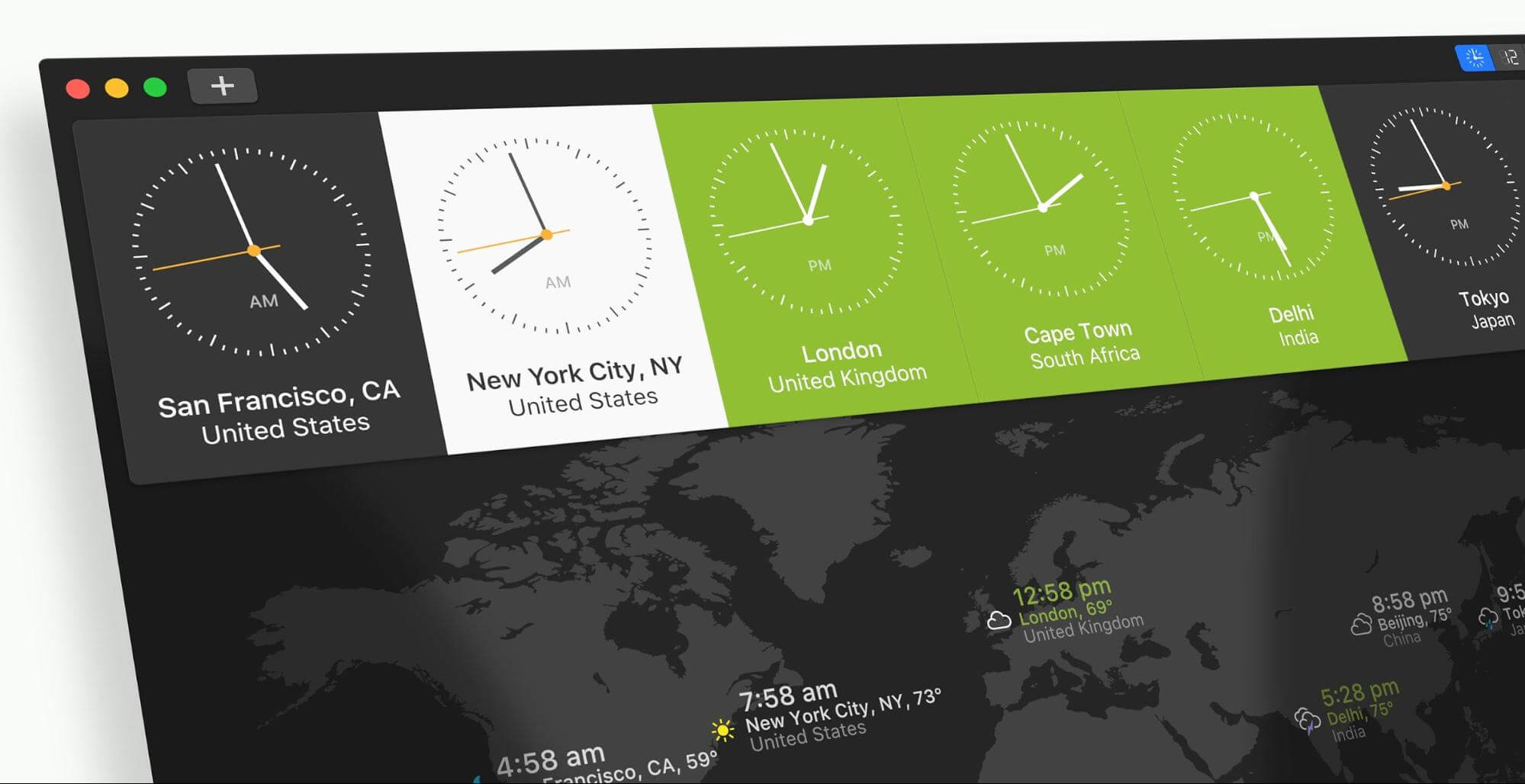
To use the Today service, click in a cell and choose it from the menu. You can assign a keyboard shortcut to it at System Preferences > Keyboard > Shortcuts:
SG
Note: This is really a Now stamp. You can rename it in Finder by holding down the option key and from the menu Go > Library > Services where you rename it the way you would any other item in Finder.
Date And Time App For Home Page
Feb 27, 2014 7:42 AM
Check Date & Time preferences
- Choose Apple menu > System Preferences, then click Date & Time.
- In the Date & Time pane, make sure that ”Set date and time automatically” is selected and your Mac is connected to the Internet. Your Mac can then get the current date and time from the network time server selected in the adjacent menu.

To make changes, you might need to click the lock , then enter your administrator password.
If you don't have an Internet connection, or you want to set the date and time manually, deselect ”Set date and time automatically.” You can then click today’s date on the calendar, drag the clock’s hands to the correct time, or use the fields above the calendar and clock to enter the date and time. Then click Save.
Check Time Zone preferences
- Choose Apple menu > System Preferences, then click Date & Time.
- In the Time Zone pane, make sure that ”Set time zone automatically using current location” is selected and your Mac is connected to the Internet.
To make changes, you might need to click the lock , then enter your administrator password.
If your Mac says that it's unable to determine your current location, open Security & Privacy preferences and make sure that Location Services is turned on. From the list of items beneath ”Enable Location Services,” click the Details button next to System Services, then make sure that the time-zone checkbox is selected.
If you don't have an Internet connection or you want to set the time zone manually, deselect ”Set time zone automatically using current location.” Then click the map to choose a time zone.
Check Language & Region preferences
Choose Apple menu > System Preferences, then click Language & Region.
Date And Time App For Mac Computer
- Make sure that the Region menu is set correctly for your region.
- Use the ”Time format” checkbox to control whether your Mac displays time in the 24-hour format.
Date And Time App For Mac Download
Date And Time App For Mac Computer
For advanced formatting options, click the Advanced button, then check the settings in the Dates pane and Times pane. These settings control how dates and times are displayed in the Finder and apps. If any settings have been changed, you can click the Restore Defaults button in each pane to use the default settings for your region. If the button is dimmed, your Mac is already using the default settings.